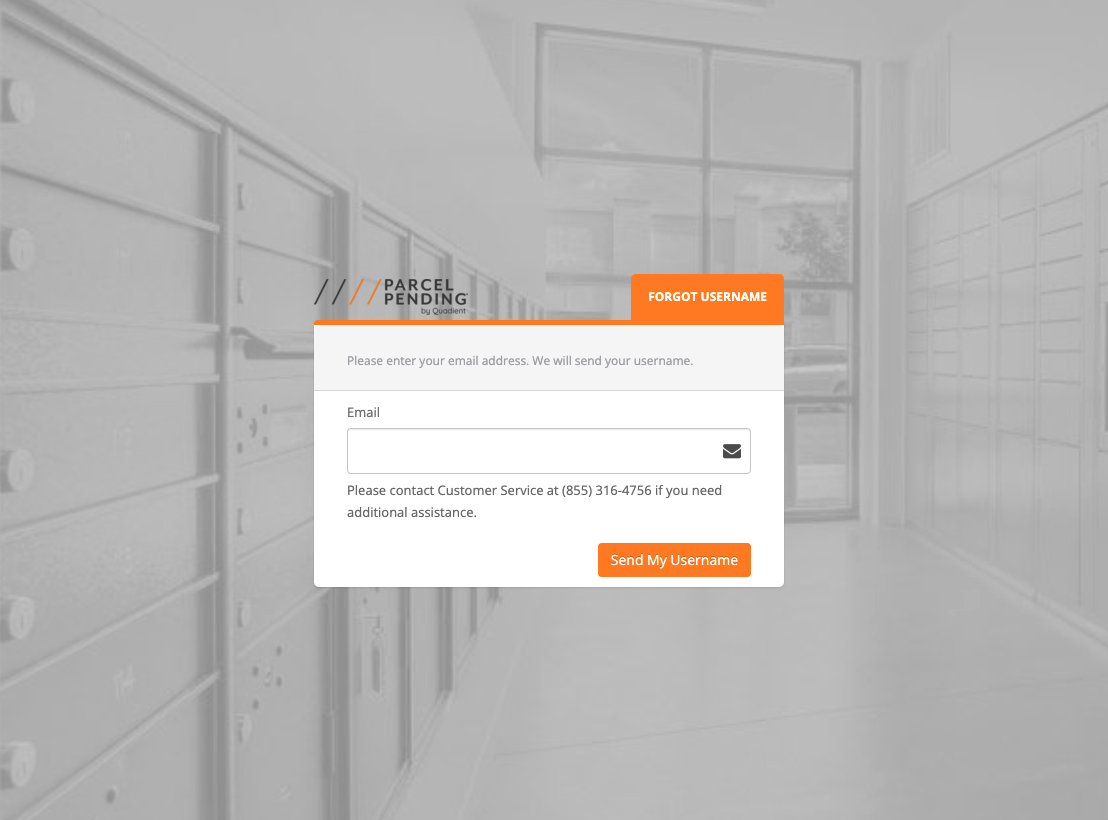The dashboard provides a snapshot of your package history. From here you can view the number of packages you had delivered today, the number of packages you have pending delivery, the number of occupants you have registered with your account (excluding yourself), your credit card information (if your property requires fees) and any declined payments on your account.
Each of the modules (e.g., “Packages Delivered Today”) are selectable and will open the relevant section from the left-side panel when clicked to give you more information.
My Profile allows you to make updates to your personal information and notification settings. You can also view property information, fees associated with your account (if applicable), and Parcel Pending’s Terms of Service. This section consists of 4 smaller sections: Contact Information, Property Information, Upcoming Charges, and Terms of Service.
From this section, you can update your name, email, phone number and add an alternate email address. You can also update your notification settings, opt-out of our privacy policy, and request packages be delivered into a locker door within the disability accessibility height range.
If your account status is active, the slider in the upper right-hand corner will be moved to the right and “Active” will be displayed.
If you would like to update your username, please contact our Customer Support team at (855) 316-4756.
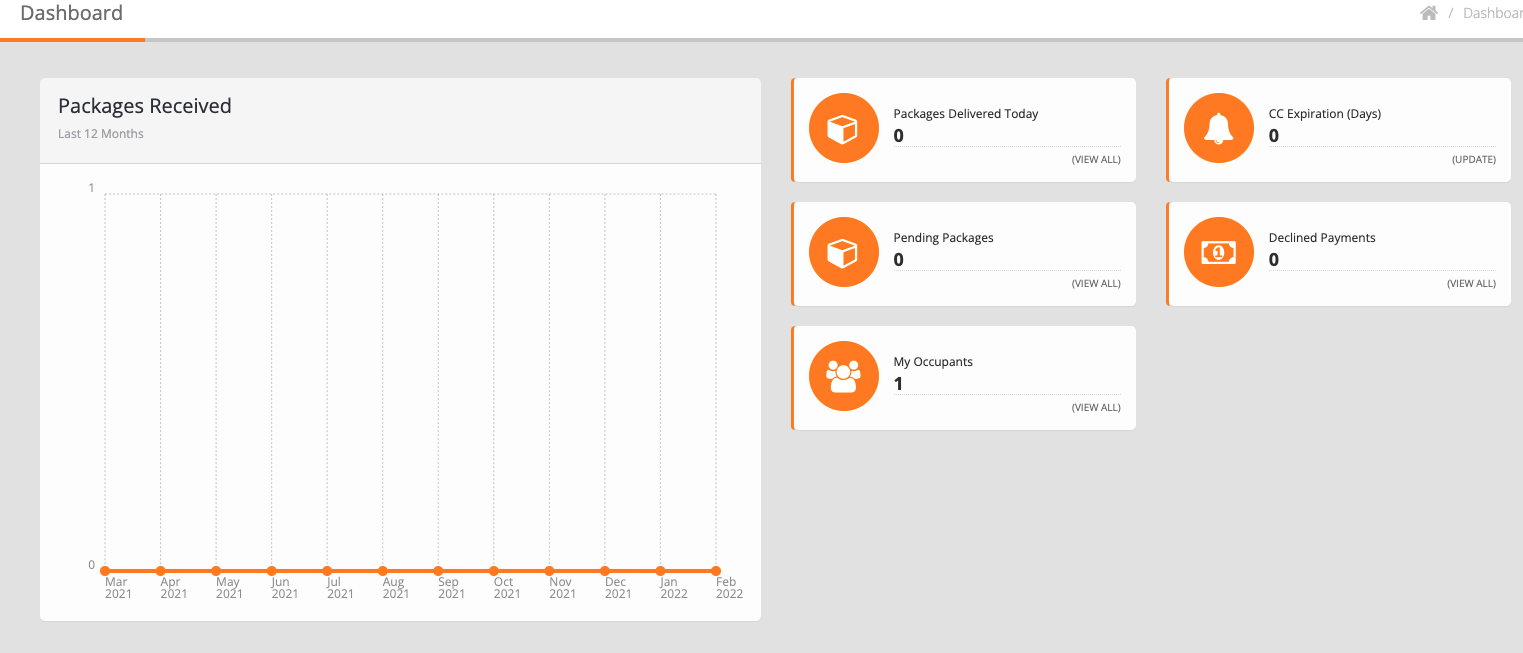
This section shows your property name and address. You cannot make updates to the information within this section. To change your address, you will need to click on the “Moving” option in the left-side panel.
Note: If you do not see a “Moving” option on the left-side panel, your account was automatically created by your property. If you need to change your address or are moving out, please check with your property manager. Accounts are typically canceled within 3 days of your lease end date.
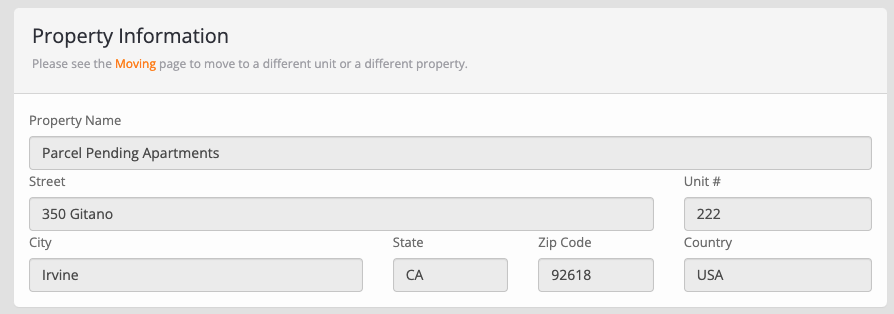
If your property charges fees to use the Parcel Pending lockers, they will be listed in this area.

If you have upcoming charges, they will be listed in this section.

To read Parcel Pending by Quadient’s full Terms of Service, select the link in this section labeled, “View Terms of Service.”

Parcel History allows you to view past package deliveries for all registered residents. You can also conduct searches of your past packages with the advanced search feature.
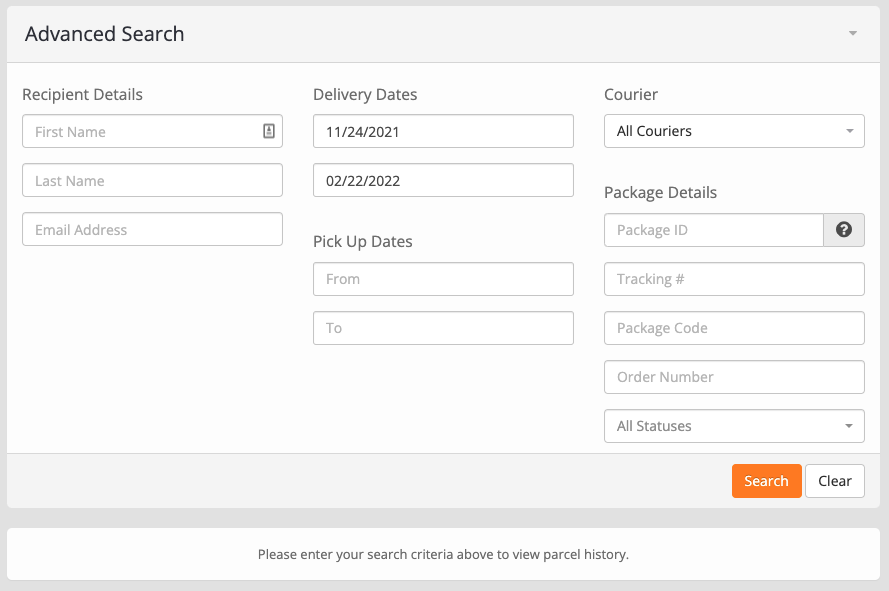
When you’re planning to move out of your apartment, this is where you will come to notify Parcel Pending that you will no longer require package deliveries at your current location.
From this section, you can view your current address information, input your move-out date, and close your account.
If you are moving to another unit within the same property, you can update this section with your new address. Or, if you are moving out of the property altogether, you can search our database to see if your new residence uses Parcel Pending. If so, you can update your account with your new address.
Note: If you do not see a “Moving” tab or a “Move Out” option, your account was automatically created by your property and will be canceled within 3 days of your lease end date. If you are still receiving notifications more than 3 days after moving out, please contact our Customer Support team at (855) 316-4756.
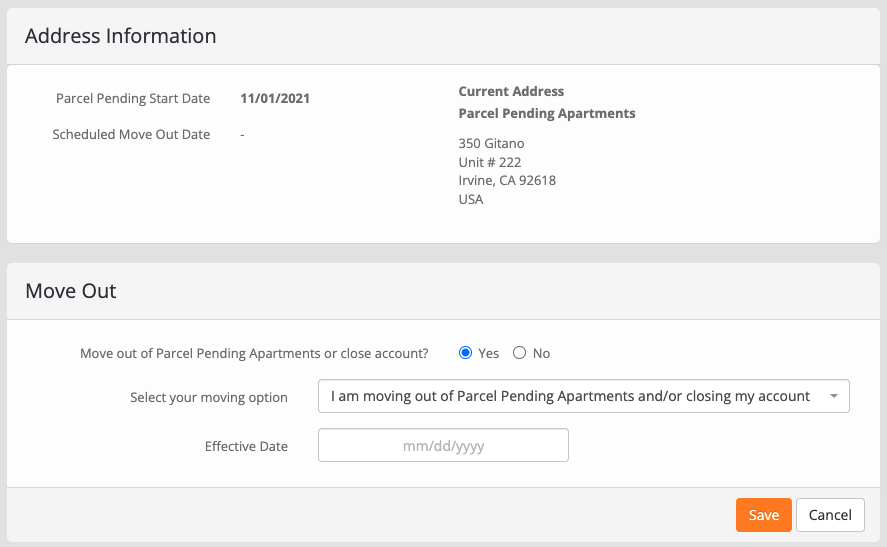
Taking a vacation and want to ensure your packages are safe and secure while you’re away? When your account is set to “Vacation Mode” your parcels are delivered, like normal, into the Parcel Pending locker system; however, you will NOT be charged for any storage fees while your account is on “Vacation Mode”.
When setting a vacation schedule, we recommend that you “pad” your return date by a day or so to give you enough time to pick up your parcel(s) after returning home. You have 24 hours to pick up your packages once your “Vacation Mode” ends.
Note: while your account is in “Vacation Mode” you will continue to receive notifications from us reminding you to pick up your parcel(s). These reminders will tell you when your storage fees resume (i.e., 24 hours after your vacation schedule end date.)
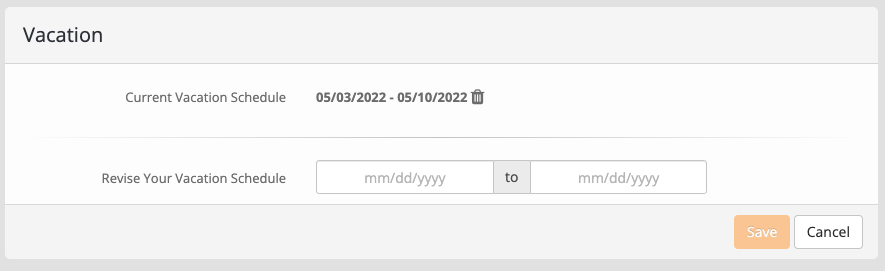
To remove your scheduled vacation, select the Trash icon next to your vacation schedule and select the “Yes” button. This will cancel your scheduled vacation.
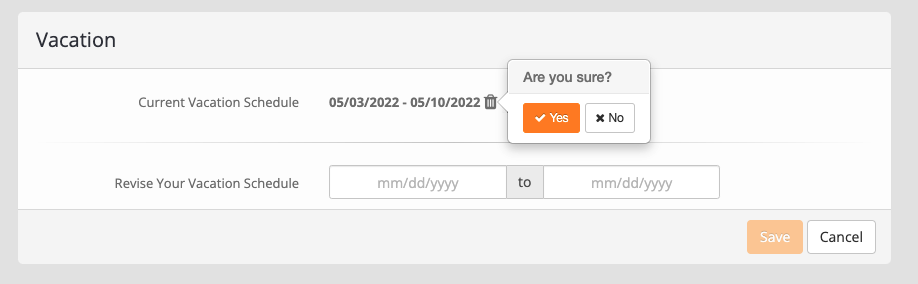
To ensure all residents in your home receive their packages in the locker system, everyone who receives packages at your residence (e.g., significant others, roommates, children, etc.) must be registered with Parcel Pending.
Once you select “My Occupants” from the left-side panel, you will see your list of additional occupants.
Note: you will NOT see your name on this list. You will only see additional occupants that you have added to your account.
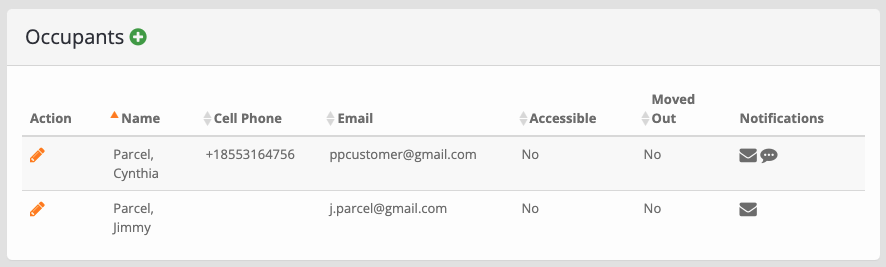
To add occupants to your account, select the green “+” icon next to “Occupants.” A pop-up form will appear, and you will be prompted to enter the occupant’s information into the empty fields. Any field with an asterisk is required. Once the occupant’s information is entered, select the “Save” button.
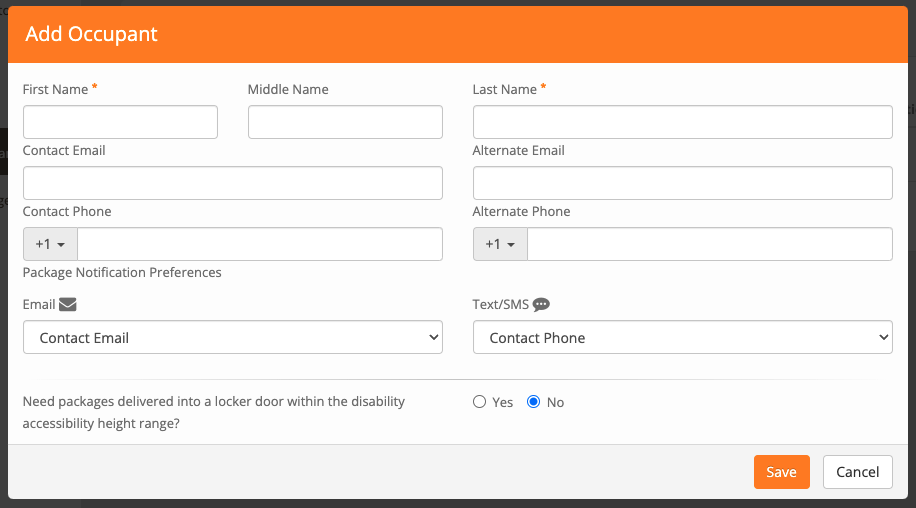
To remove an occupant from your account, select the pencil icon next to the occupant’s name who you would like to remove.
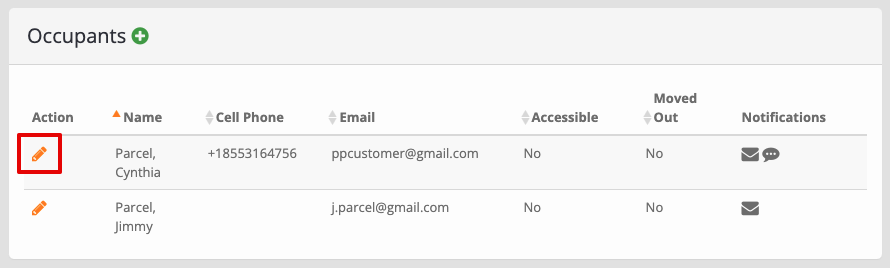
Once the pencil is selected, a pop-up with the occupant’s information will appear. At the bottom of the form is a section that asks if the occupant has moved out. Select “Yes,” and then click the “Save” button. Selecting “Moved Out” will prevent you from receiving any future parcel deliveries for this person.
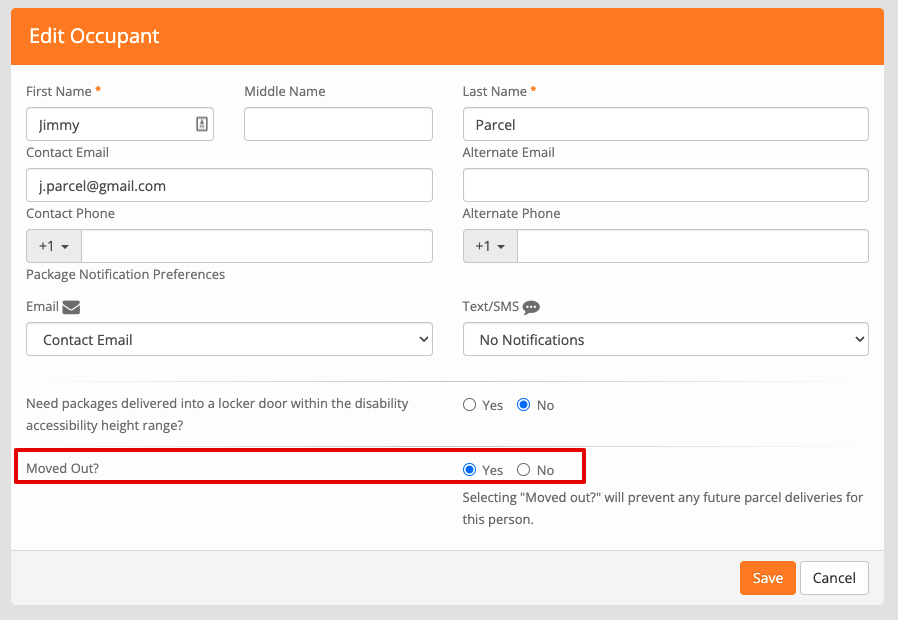
Fee Management allows you to view payment history and update your credit card on file.
Note: you only need to add your credit card information if your apartment community requires fees to use Parcel Pending lockers.
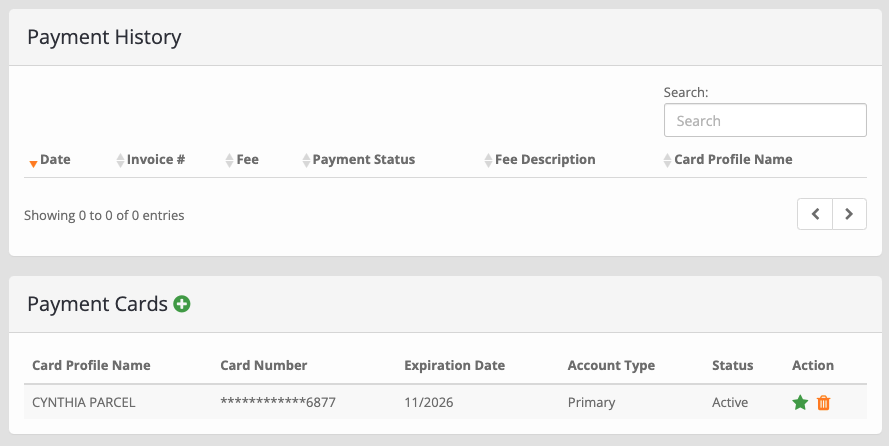
To add a credit card to your account, click the green “+” icon next to “Payment Cards.”
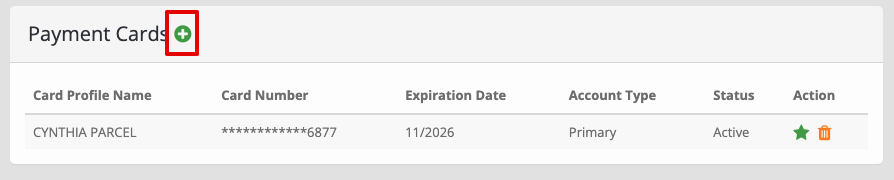
Then, enter your credit card information and select the “Save” button.
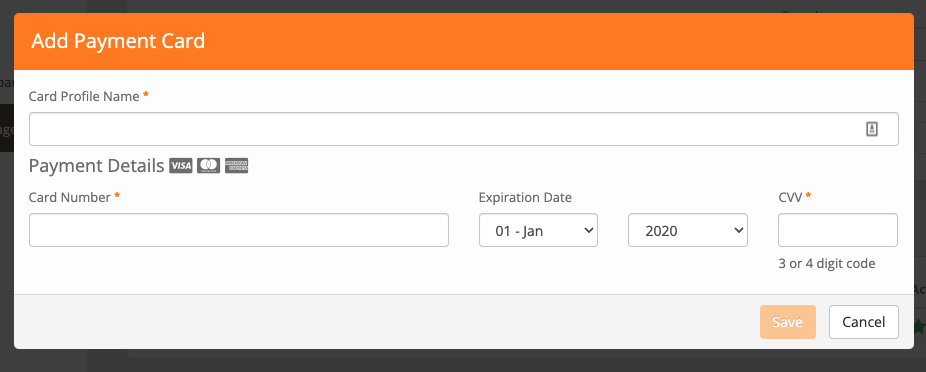
To remove a credit card from your account, select the Trash icon under the “Action” column.
Note: You must have at least one valid credit card on the account to proceed with the removal of the remaining credit cards.
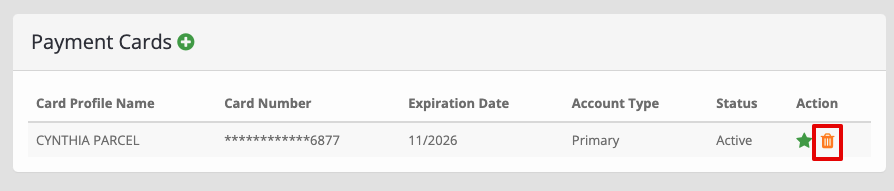
Once selected, you will be asked to confirm that you want to remove the credit card from your account. To confirm your decision, select the “Ok” button.
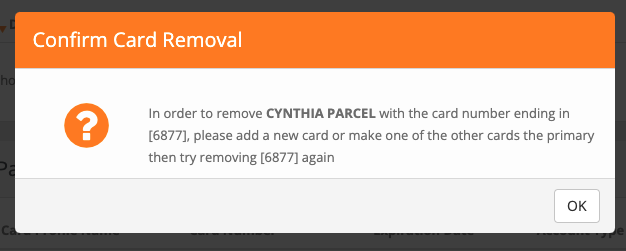
Select the dropdown under your name in the upper right-hand corner and select “Change Password.” To update your password, you will need to provide both your current password and a new password. All passwords require a minimum of 7 characters, 1 letter, 1 number, and cannot be your username.
If you cannot remember your current password, please log out of your account and select the “Forgot your password?” link on the login screen.
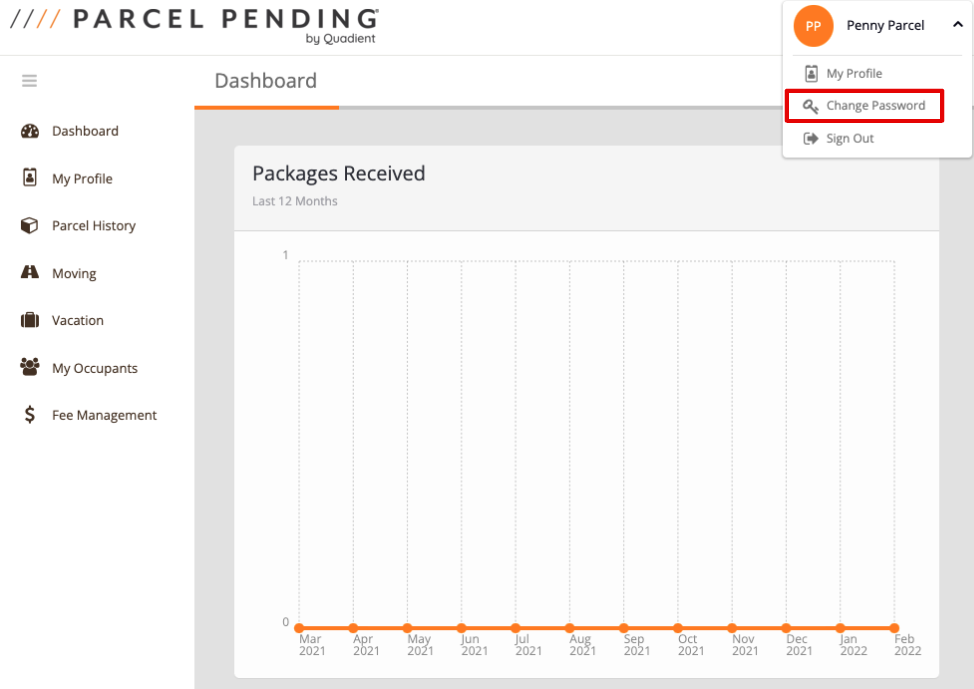
If you cannot remember your password, select the “Forgot your password?” link under the password field on the login screen.
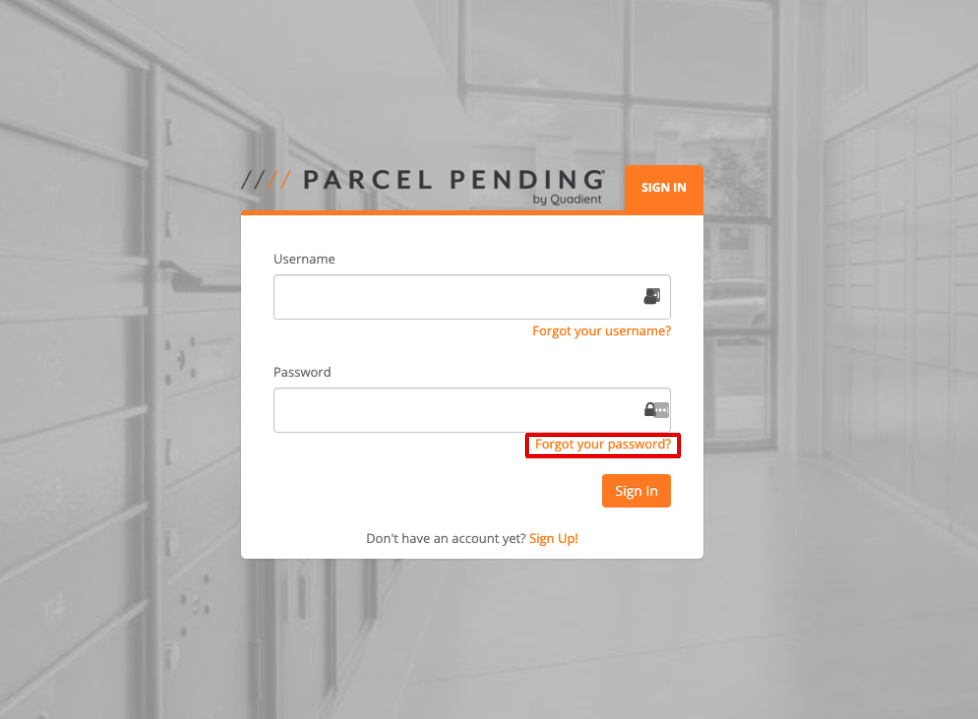
Then, enter your username and select the “Reset Password” button.
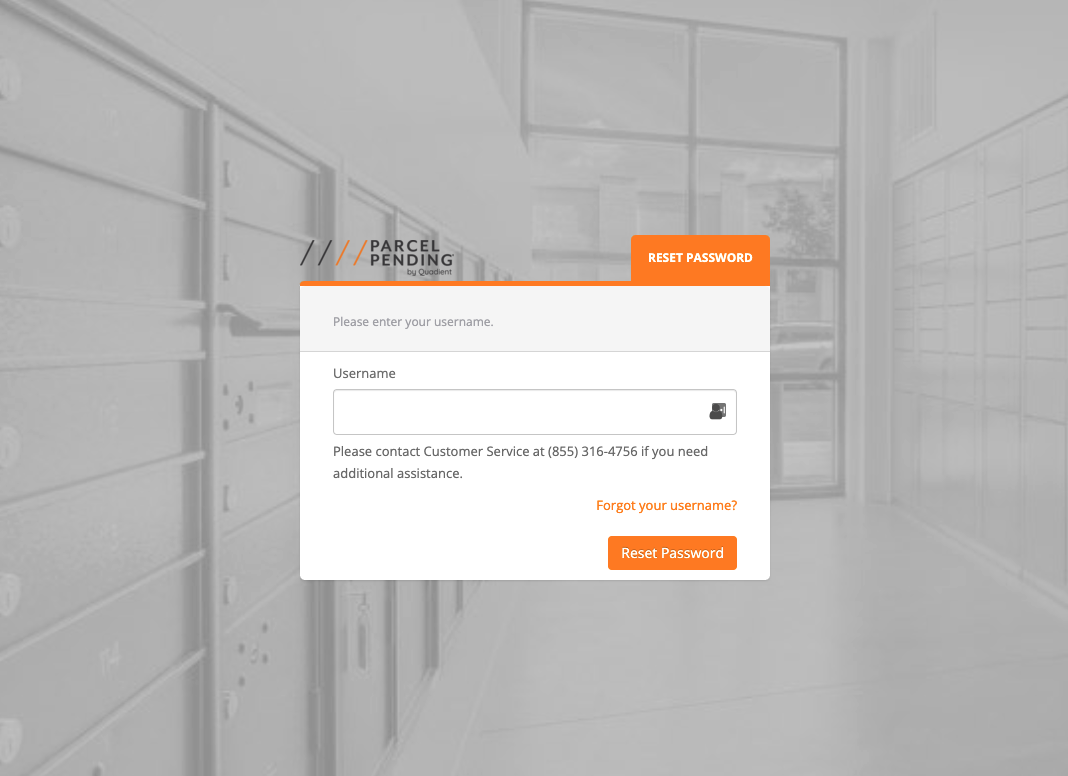
If you cannot remember your username, select the “Forgot your username?” link under the username field on the login screen.
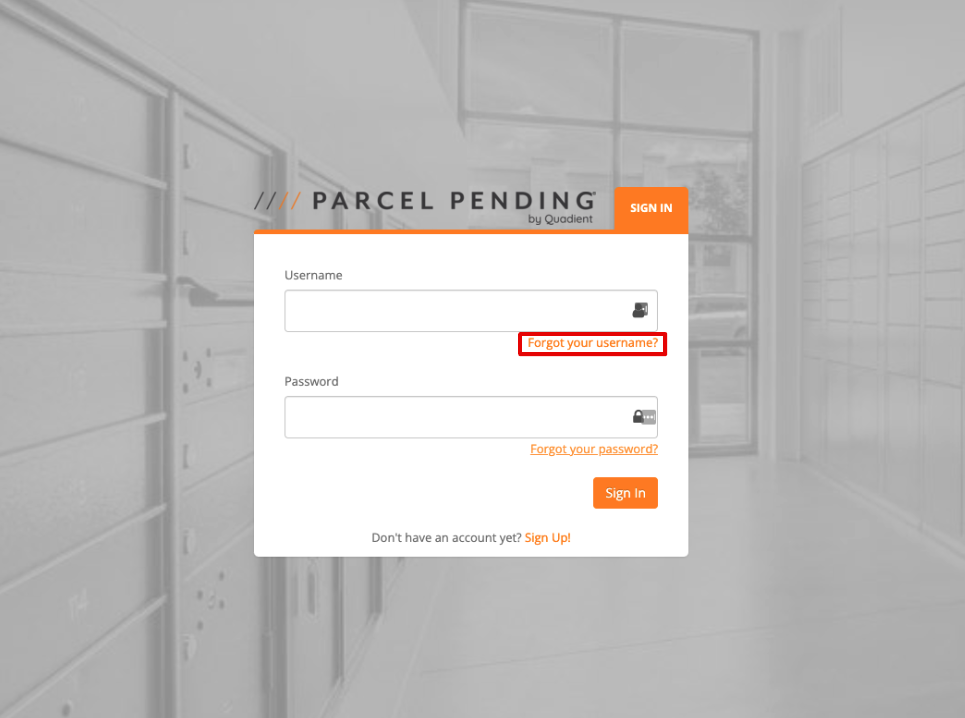
Then, enter your email into the email field and select “Send My Username.”