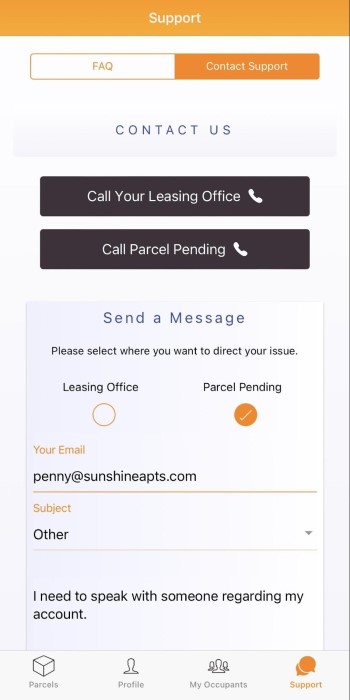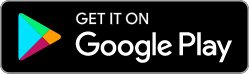To start your download, scan the QR code below.
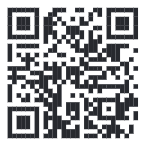
Once scanned, you will arrive on Parcel Pending’s mobile download landing page. From here you will select the appropriate mobile app download button and begin your download.
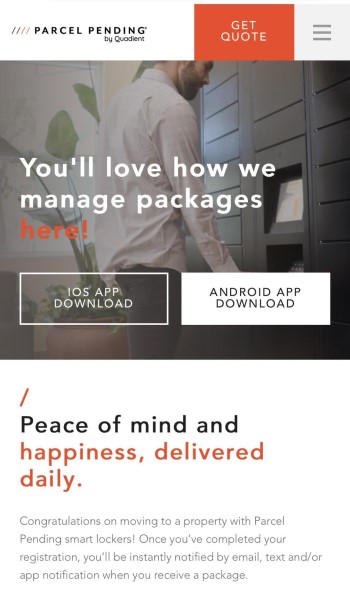
If you have not registered for Parcel Pending, there are two ways you can complete this process from the mobile app. To access the registration section in the app, select “New User Registration.”
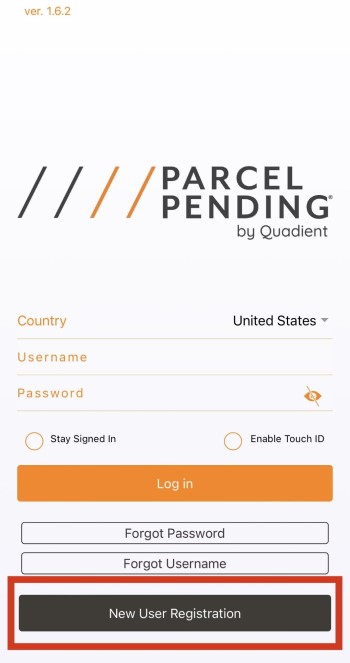
If your community started your Parcel Pending registration on move-in, please check your email for a message from Parcel Pending with a 4-digit welcome code.
If you are unable to find the email with your welcome code, please check your spam and junk folders, as the message may have ended up there.
If you still cannot find your welcome code, you can have it resent to you from the app or you can search for your account by selecting the “Property” link.

To have your welcome code resent, select the “Resend” link. You will be directed to another page to enter your email address.
Note: You will need to enter the same email address you have on file with your property.
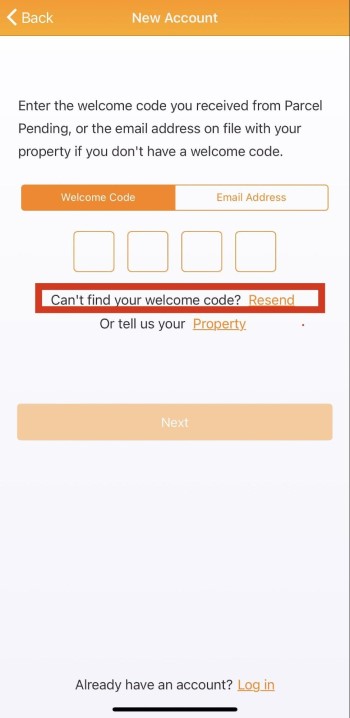
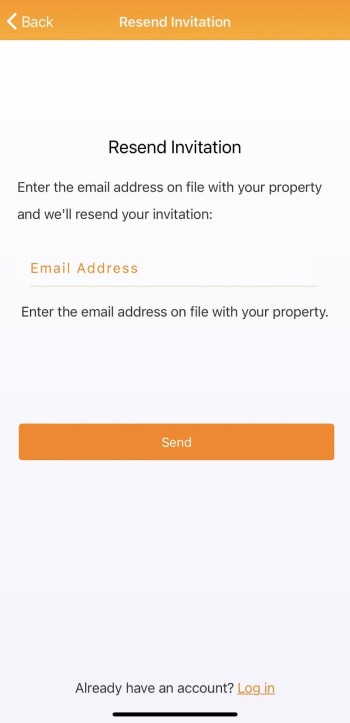
To locate your account by conducting a property search, select the “Property” link.
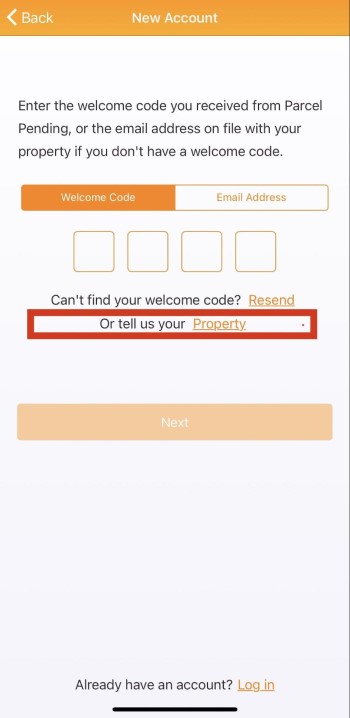
You will then be directed to another page to search for your community. In the empty field, type in your community’s name and press the “Search for Property” button. If your community is already in the system, it will appear. Select the appropriate community and select “Ok” to proceed.
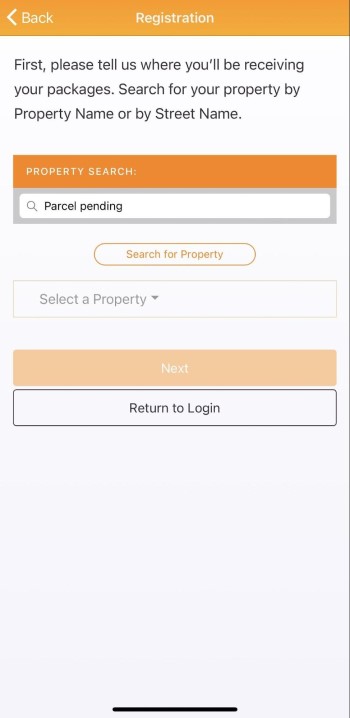
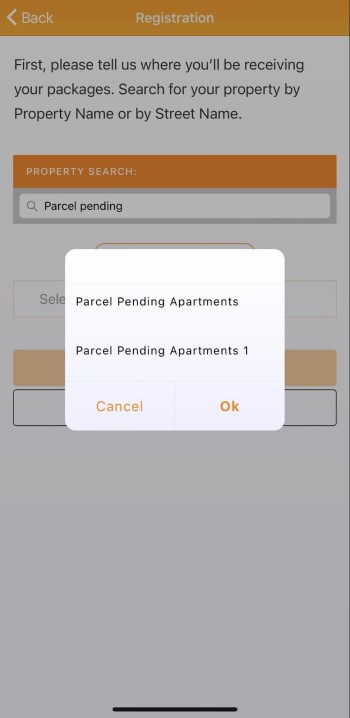
Once you have selected your property, you will also need to select your apartment (unit) number, create a unique PIN, and enter the date you would like to start receiving packages. This page will also allow you to opt-in to have your packages delivered into a locker door within the disability accessibility height range. Once you have entered this information, select the “Next” button.
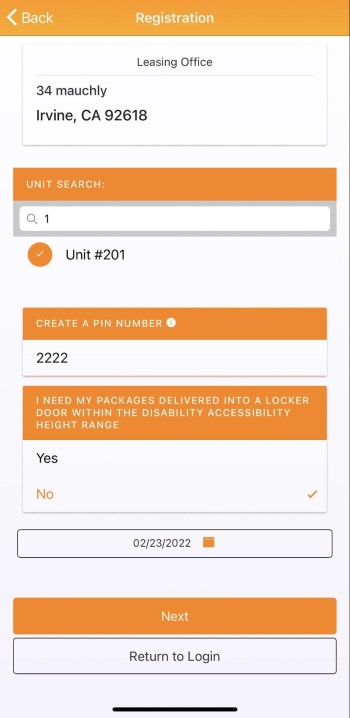
On the next screen, you will need to enter your contact information (this is how we will notify you when you receive a delivery into the lockers) as well as set up your username and password.
Note: all passwords require a minimum of 7 characters, 1 letter, 1 number and cannot be your username.
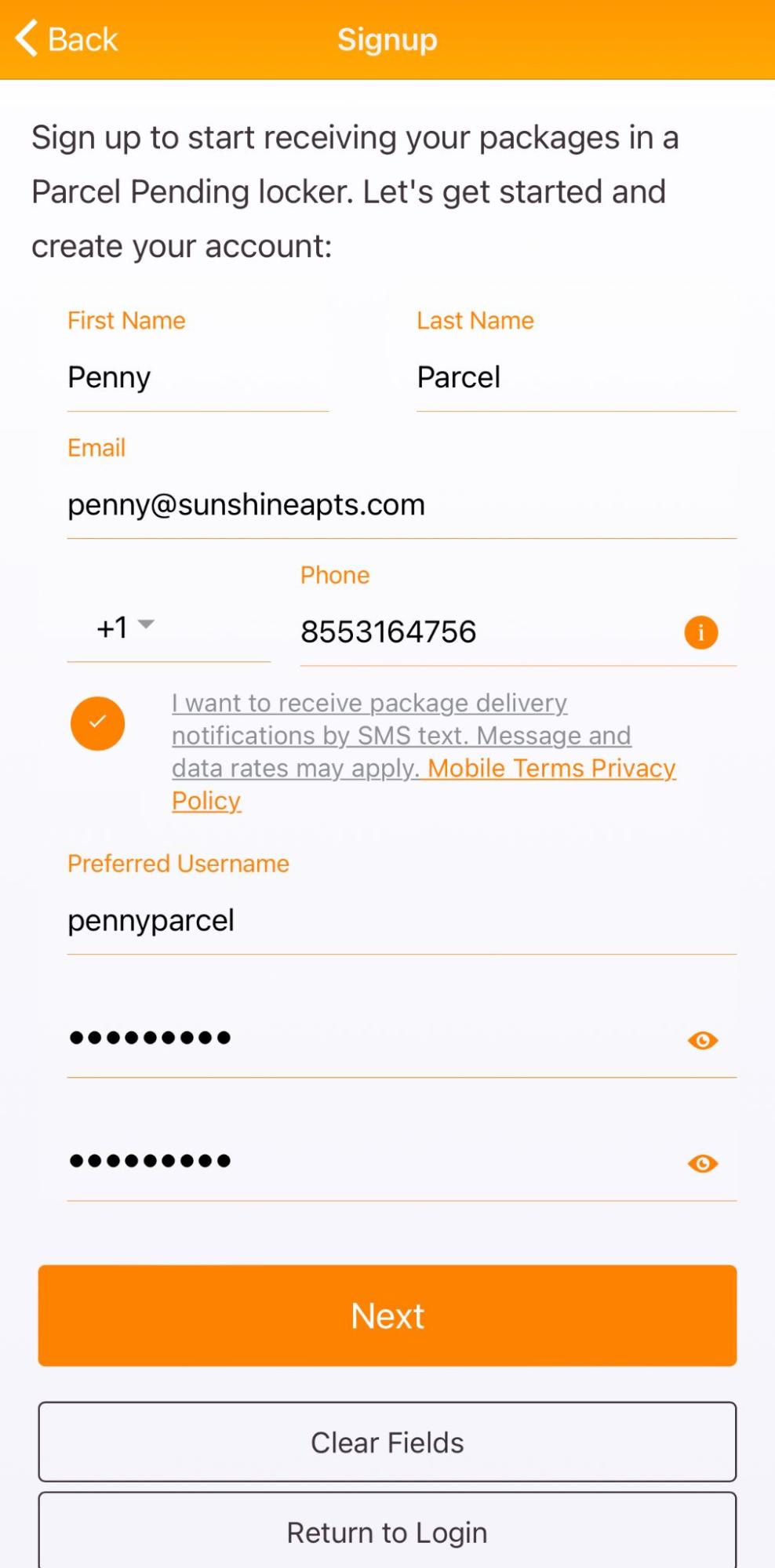
To complete your registration, please read and acknowledge our Terms of Use. Once you have reviewed the terms, select the circle next to “I agree to the terms of use” and press the “Finish Registration” button. Congratulations! You are now registered for Parcel Pending.
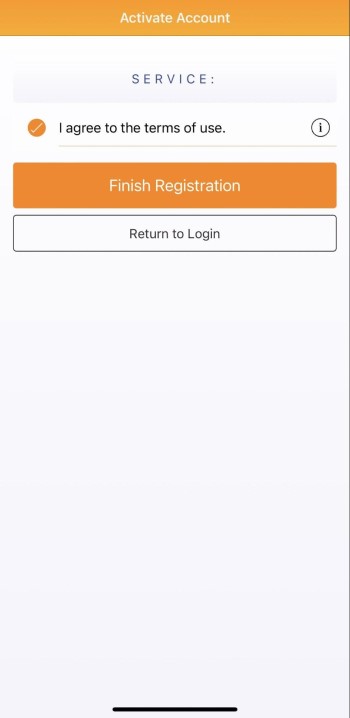
To register for your account using your email address, enter the same email you have on file with your property and press the “Next” button.
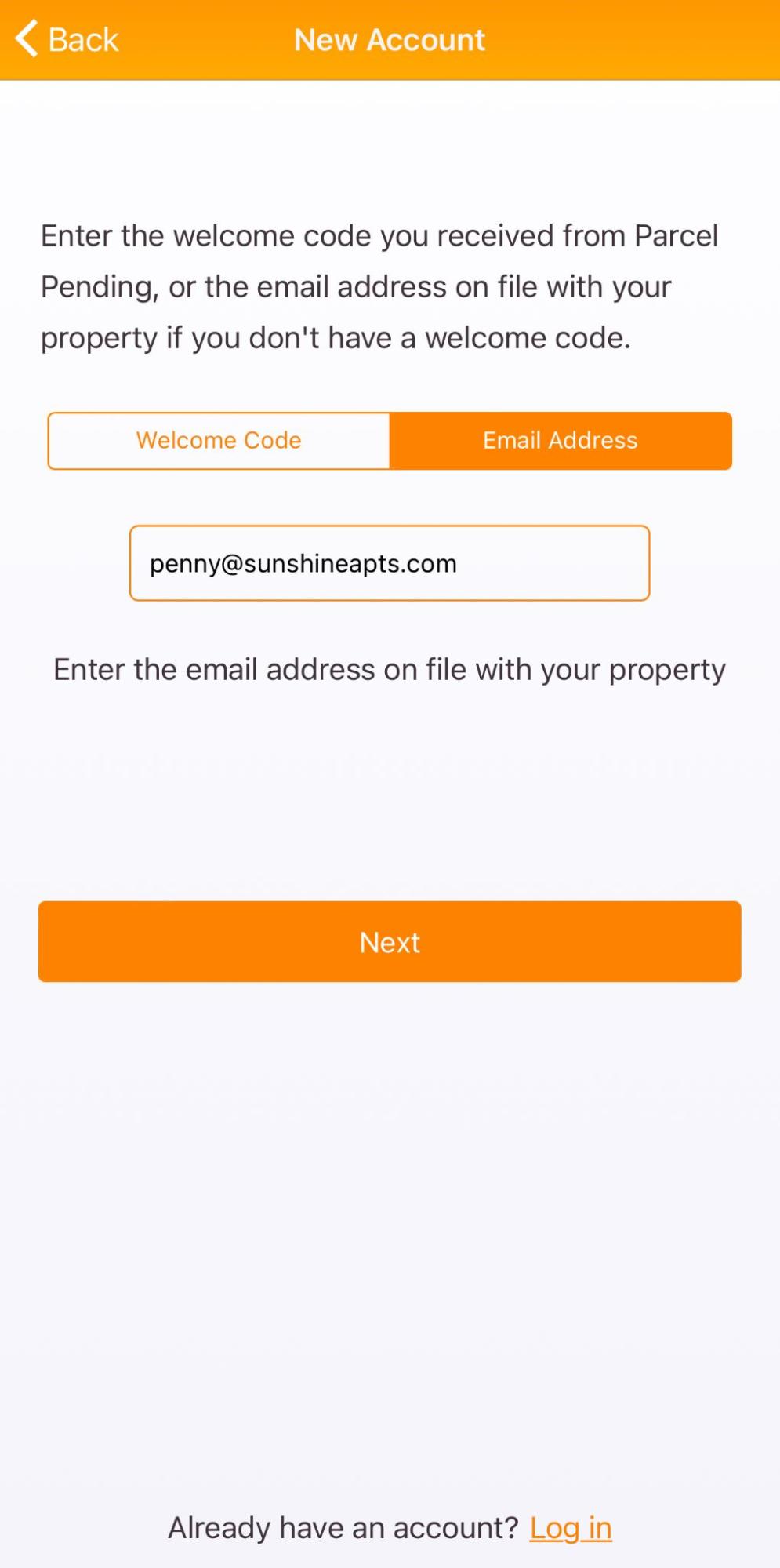
You will then be directed to another page to search for your community. In the empty field, type in your community’s name and press the “Search for Property” button. If your community is already in the system, it will appear. Select the appropriate community and select “Ok” to proceed.
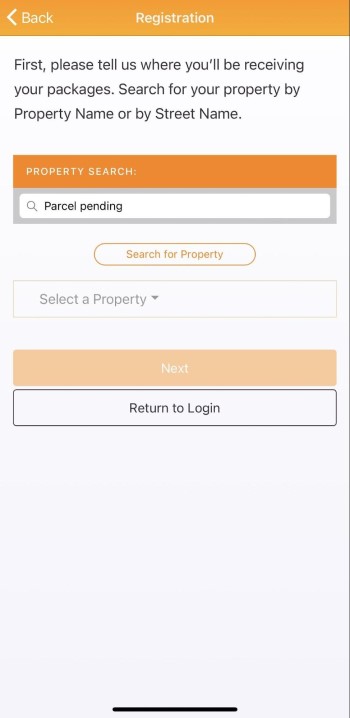
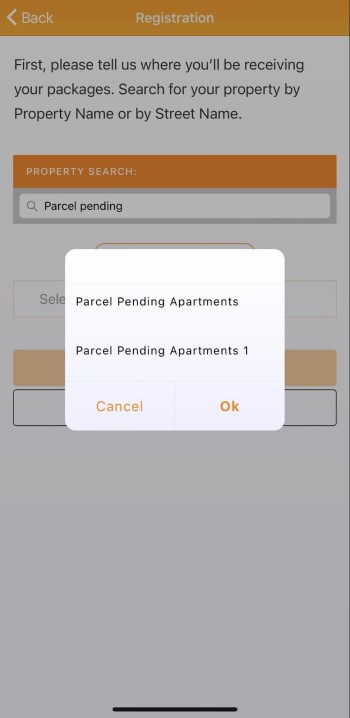
Once you have selected your property, you will also need to select your apartment (unit) number, create a unique PIN, and enter the date you would like to start receiving packages. This page will also allow you to opt-in to have your packages delivered into a locker door within the disability accessibility height range. Once you have entered this information, select the “Next” button.
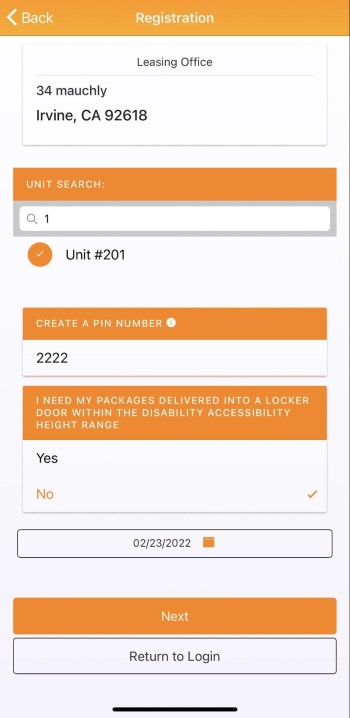
In the next screen, you will need to enter your contact information (this is how we will notify you when you receive a delivery into the lockers) as well as set up your username and password.
Note: all passwords require a minimum of 7 characters, 1 letter, 1 number and cannot be your username.
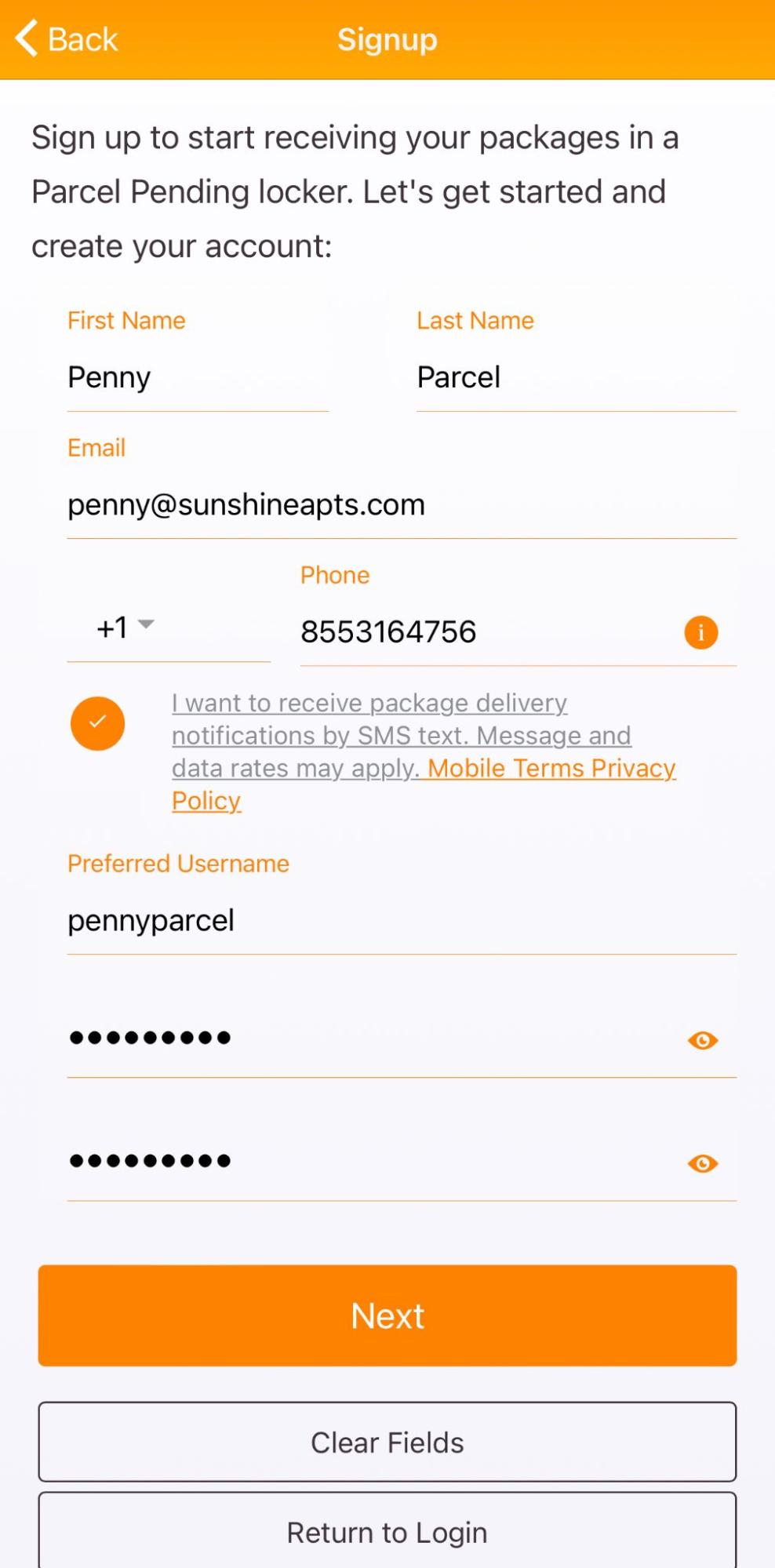
To complete your registration, please read and acknowledge our Terms of Use. Once you have reviewed the terms, elect the circle next to “I agree to the terms of use” and press the “Finish Registration” button. Congratulations! You are now registered for Parcel Pending.
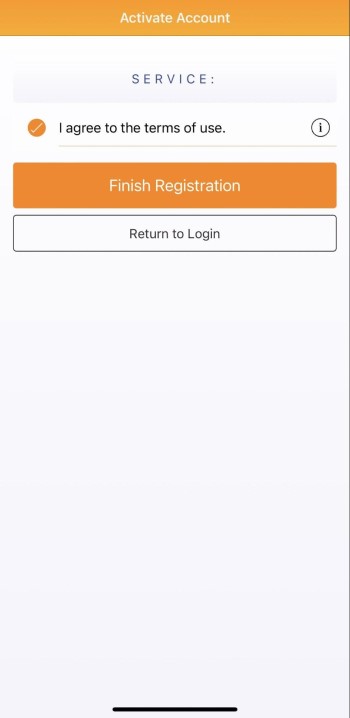
From the Parcels icon on the bottom navigation in the app, you can view pending parcels waiting to be picked up and your history of parcel deliveries.
When you have a package that is ready to be picked up, you can view it in this section. From here you will see when the package was delivered, which courier delivered it, and where to locate your package in the locker system.
We make retrieving your packages easy. First, select the package you would like to retrieve from the Pending Parcels section in the app. Once selected, you will see your access code and a barcode. Both can be used to open the appropriate locker to retrieve your package. If your property is equipped for it, you will also see the “Open Door” feature when within 15 feet of the locker system.
USING THE ACCESS CODE
To retrieve your package using the access code, simply walk up to the kiosk and enter your access code into the system and press enter. Your locker door will immediately open.
USING THE BARCODE
To use the barcode to retrieve your package, you will need to place the barcode against the scanner at the kiosk. Once the barcode is read from the scanner, your locker door will open.
USING THE “OPEN DOOR” FEATURE
If your property is equipped with the “Open Door” feature, and if you are within 15 feet of the locker system, the “Open Door” button will appear when you select the package you want to retrieve. Simply press the “Open Door” button and your locker door will open.
From Parcel history, you can see your past deliveries. When you select the drop-down arrow in the corner of each delivery, you will also see which courier delivered the parcel and…
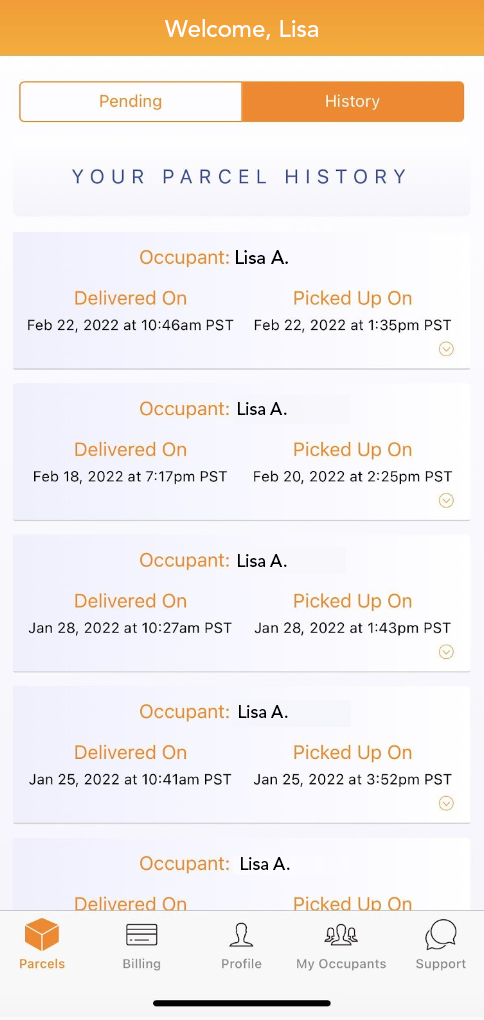
From the Billing icon on the bottom navigation in the app, you can view your payment history and update your credit card on file.
Please note that you cannot remove your credit card on file without adding a new credit card beforehand.
To update your credit card, input your new card number, CVV code, and expiration date in the designated fields and select, “Save Card.”
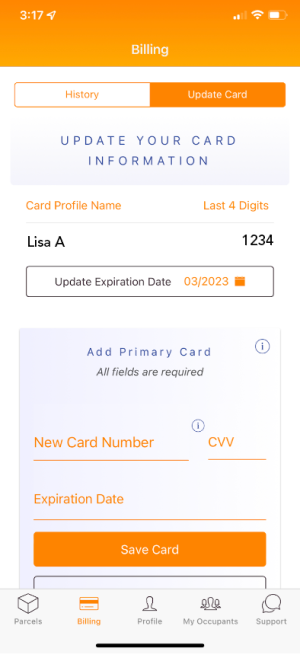
From the Profile section, found on the bottom navigation bar, you can update your contact information, password, and notification settings, set up vacation mode, and log out of your account.
When you select the Profile icon on the bottom navigation in the app, you will land on the Contact tab. From here, you can log out of your account, opt-in or out of SMS and email notifications, and update your email, phone number, and PIN. Please note that if you uncheck both SMS and email notifications, you will not receive package notifications.
Once your updates are complete, press the “Save Changes” button at the bottom.
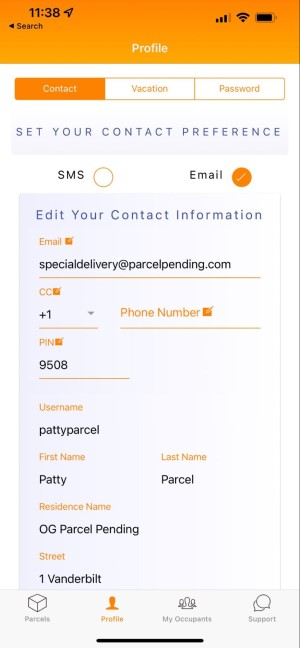
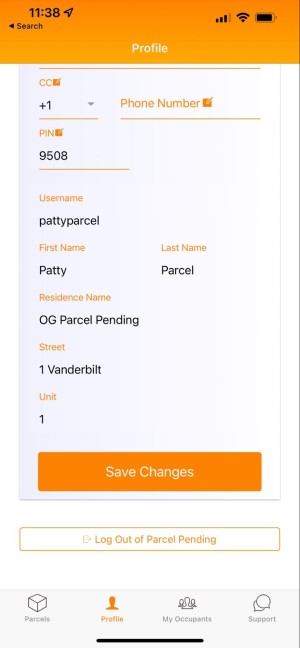
Setting up vacation mode is done within the Profile section of the app. Once the Profile icon is selected, you will land on the Contact tab. To get to the Vacation tab, simply select “Vacation” at the top.
To set your start date, select the “Set Start Date” button and a scrollable calendar will load. Select your date and select “OK” in the right corner. Take the same steps to select your vacation end date and select “Save Vacation.”
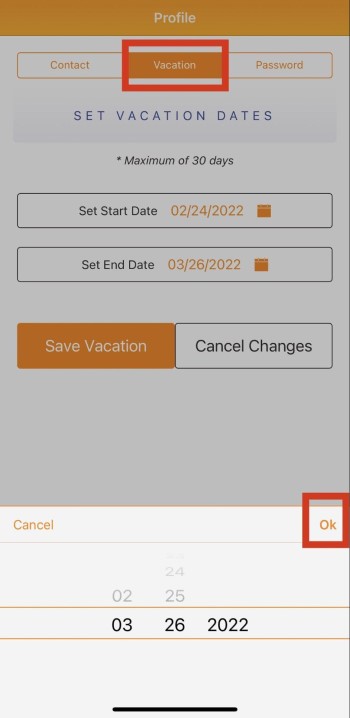
Changing your password is done within the Profile section of the app. Once the Profile icon is selected, you will land on the Contact tab. To get to the Password tab, simply select “Password” at the top.
Enter your old password and your new password in the “New Password” and “Confirm Password” fields and select “Save New Password.”
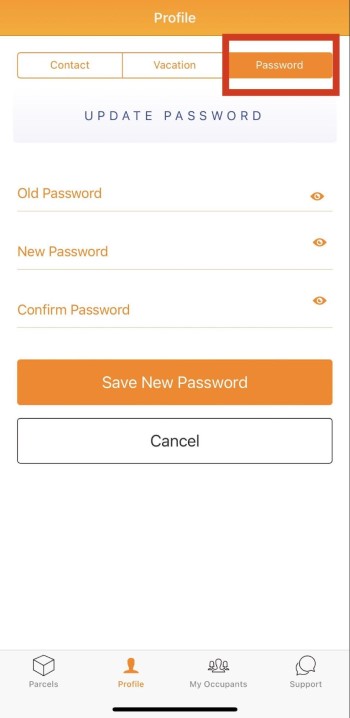
To ensure all residents in your home receive their packages in the locker system, everyone who receives packages at your residence must be registered with Parcel Pending.
Once you select “My Occupants” from the bottom navigation bar, you will see your list of occupants. Please note that you will not see your name in this list, you will only see occupants that you have added to your account.
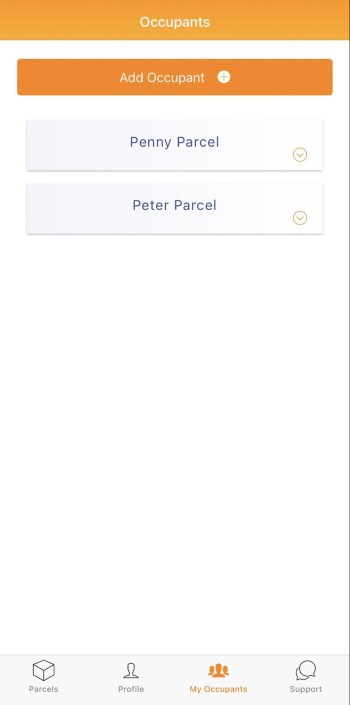
Once you select the “My Occupants” icon from the bottom navigation bar, a list of your current occupants and a button to add new occupants will appear.
Select “Add Occupant” and a form will populate. Fill in your occupant’s first name, last name, and email address. Please note that these fields are required.
If your occupant would like to be notified of package deliveries by text message, add their phone number to the phone number field and create a PIN for them to use when retrieving their package at the kiosk.
Next, select their package notification preferences and select “Yes” if they need their packages delivered into a locker door within the disability accessibility height range.
Lastly, select “Submit” and you are finished! Do this for each of your occupants who will receive packages into the lockers.
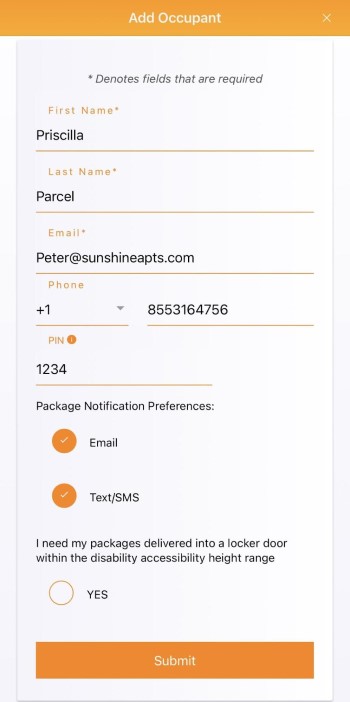
To edit occupant information, select “My Occupants” from the bottom navigation bar and select the occupant from the list that you would like to edit. Select “Edit Occupant” and update the occupant’s information. When your updates are complete, select “Submit.”
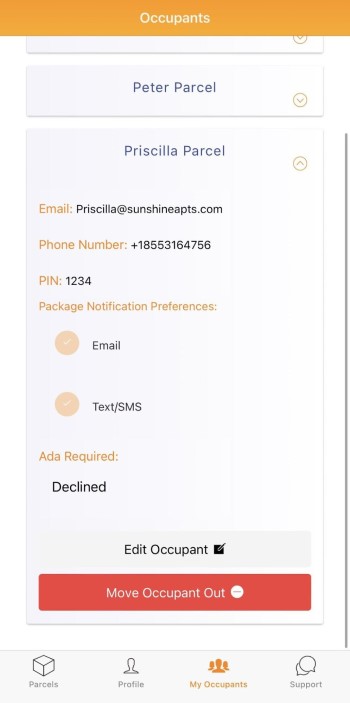
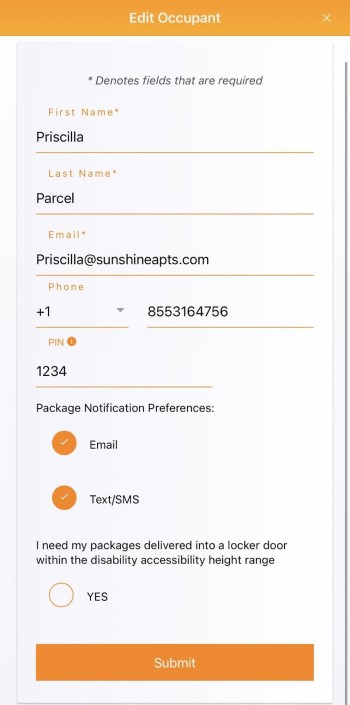
To remove an occupant, select “My Occupants” from the bottom navigation bar and select the occupant that you would like to remove, and at the below the occupant’s information, select the red button that reads “Move Occupant Out.” Once selected, you will be taken back to “My Occupants” and the user will be removed from your list.
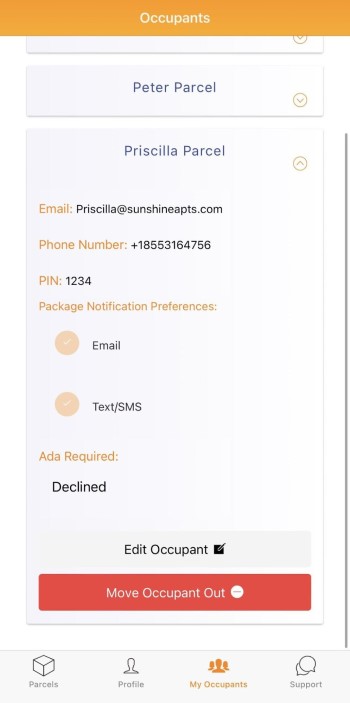
To access customer support, select the “Support” icon from the bottom navigation bar. From this section you can view frequently asked questions and contact customer support.
Please allow up to 24 hours for a response when sending a message. If you would like to speak with someone immediately, call 855-316-4756. Our team is available 24/7/365.